Article ID = 185
Article Title = How To Obtain/Download macOS Server for macOS 10.13 High Sierra
Article Author(s) = Graham Needham (BH)
Article Created On = 25th September 2017
Article Last Updated = 30th January 2020
Article URL = https://www.macstrategy.com/article.php?185
Article Brief Description:
Details of how to obtain/download macOS 10.13 High Sierra Server aka macOS Server 5.4-5.6.3
How To Obtain/Purchase/Download macOS Server for macOS 10.13 High Sierra
WARNING: As of September 2018 Apple has gutted macOS Server and removed most/all of the useful Server features!MacOS Server brings even more power to your business, home office, or school. Designed to work with macOS and iOS, macOS Server makes it easy to configure Mac and iOS devices. It's also remarkably simple to install, set up, and manage. Add macOS Server to your Mac from the Mac App Store for just $19.99.
macOS Server 5.4-5.6.3 was replaced with macOS Server 5.7.1 on the 28th September 2018. However, you can still purchase/download macOS Server 5.6.3 from the Mac App Store:
- Presenting Apple Music on Mac. The new Apple Music app is the ultimate music streaming experience on Mac. 1 Explore a library of 60 million songs, discover new artists and tracks, find the perfect playlist, download and listen offline, or enjoy all the music you've collected over the years. And find it all in your music library on all your devices.
- MacOS Server 5.6.3 was released on the 24th September 2018. MacOS Server 5.7.1 was released on the 28th September 2018. They were both replaced with macOS Server 5.9 on the 8th October 2019. However, you can still purchase/download it from the Mac App Store.
From The Mac App Store - If You Have NOT Purchased macOS Server Or OS X Server Previously
You need to install the latest version of macOS (currently macOS 10.15 Catalina) and purchase the latest version of macOS Server (currently v5.10) first.- Download and install macOS 10.15 Catalina on a compatible computer:
- Use a different computer to the one that you currently have an earlier macOS / OS X installation on (if you have one).
- Install macOS 10.15 Catalina to a spare internal storage volume (if you have one).
- Install macOS 10.15 Catalina to a spare partition/volume on your boot drive (if you have one).
- Install macOS 10.15 Catalina to an external storage device e.g. hard disk, SSD, or even a USB stick.
- Once macOS 10.15 Catalina is installed and you are booted from it, make sure you are connected to the internet by using a web browser to go to Apple.
- Go to the latest version of macOS Server (5.10) on the Mac App Store .
- This should open the Mac App Store application (if it doesn't click the 'View in Mac App Store' button).
- In the Mac App Store application click the 'Buy' button.
- Enter your Apple ID and password if you are not already signed in to the Mac App Store.
- The macOS Server 5.10 software should start to download (an icon will appear in your Dock with a progress bar).
- When the macOS Server application has downloaded it may automatically launch and ask you to continue.
- If it does, do not click Continue yet.
- Quit the macOS Server installer application (yes, quit it).
- Now you can go to your older macOS / OS X installation and download/install the earlier version of macOS / OS X Server - see the instructions below.
- If you used a computer/storage device that you do not own, you should securely erase it/sign out of the Mac App Store + delete macOS Server (from the Applications folder), after successfully installing the older macOS Server version on your own computer using the instructions below.
From The Mac App Store - If You Have Purchased macOS / OS X Server Previously
These instructions will only work if you have already purchased macOS / OS X Server. If you haven't already purchased macOS / OS X Server, please go to the instructions above first.- To be safe:
- Restart your computer.
- Quit all running applications.
- Disconnect all external devices except for monitor, keyboard, mouse and required storage volumes.
- Eject all optical discs.
- Unmount all servers.
- Make sure you are connected to the internet by using a web browser to go to Apple.
- Go to macOS Server on the Mac App Store .
- This should open the Mac App Store application (if it doesn't click the 'View in Mac App Store' button).
- In the Mac App Store application click the 'Buy', 'Get', 'Download' or 'Install' button. NOTE: 'Buy' usually means you never purchased this item on the Mac App Store before and there will be a charge. 'Get' usually means you never purchased this item on the Mac App Store before and there will be no charge. 'Download' usually means you have purchased this item on the Mac App Store before and you can now download it. 'Install' usually means you have purchased this item on the Mac App Store before and already downloaded - the Mac App Store has found it on one of your currently connected storage volumes - be careful here as Install may actually install a different/incorrect version.
- Enter your Apple ID and password if you are not already signed in to the Mac App Store.
- The Mac App Store will warn you that the current version requires a later version of macOS but you can download an older version that is compatible with macOS 10.13 - click 'Download'.
- The macOS Server software should start to download (an icon will appear in your Dock with a progress bar).
- When the macOS Server application has downloaded it may automatically launch and ask you to continue.
- If it does, do not click Continue yet.
- Quit the macOS Server installer application (yes, quit it).
- Go to Macintosh HD > Applications and make a copy of/backup the 'Server' item e.g. zip it and/or copy it to another disk or a DVD-R
- Go to Macintosh HD > Applications and open 'Server'.
- Click Continue, agree to the EULA and then click Continue to download and install the rest of the Server software and finish the configuration.
- Follow the on screen instructions.
- Once macOS Server has installed you should go to Apple menu > App Store… > Updates > and update all other Apple software (An Apple ID may be required for some updates).
Article Keywords: macOS 1013 High Sierra Server obtain buy purchase macOS Server 5.4 5.5 5.6 OSXserver54 OSXserver55 OSXserver56
This article is © MacStrategy » a trading name of Burning Helix. As an Amazon Associate, employee's of MacStrategy's holding company (Burning Helix sro) may earn from qualifying purchases. Apple, the Apple logo, and Mac are trademarks of Apple Inc., registered in the U.S. and other countries. App Store is a service mark of Apple Inc.
All proceeds go directly to MacStrategy / Burning Helix Limited to help fund this web site.
All proceeds go directly to MacStrategy / Burning Helix Limited to help fund this web site.
Go to this
web page
to donate to us.
macOS Server 5.10 requires macOS Catalina 10.15 or later. After installing the macOS update, you can get macOS Server from the App Store. (To prevent interruption of services, new versions of Server aren't installed automatically, even when App Store preferences are set to install other updates automatically.)
During installation, you might see the message 'Server app replacement detected.' This is expected. All Server settings and data are preserved during the update, and you can use the Server app to finish setting up previously configured services after the update.
If you're upgrading from macOS Server 5.6.3 or earlier, learn about changes introduced in macOS Server 5.7.1.
What's new in macOS Server 5.10
Profile Manager
Profile Manager supports new restrictions, payloads, and commands.
For iOS and macOS
- Content Caching: Automatically activate Internet Connection Sharing
- VPN: Configure Provider Designated Requirement for Custom SSL connection type
- VPN: Configure network options for Cisco, Juniper, Pulse, F5, SonicWall, Aruba, CheckPoint, and Custom SSL connection types
- Send all traffic through VPN
- Exclude local networks
For iOS Disk expert 2 9 16.
- Disable Shared iPad temporary users
For macOS
- Device Enrollment: Enable FileVault support on first user login
- Query Content Caching information
What's new in macOS Server 5.9
Profile Manager
Profile Manager supports new restrictions, payloads, and commands.
For iOS, macOS, and tvOS
- Wi-Fi: Configure WPA3 Personal security type
For iOS and macOS
- Add consent text to manually downloadable and enrollment profiles
- Skip Preferred Language and Supported Language panes in Setup Assistant
- Configure extensible single sign-on payload
For iOS
- Skip Dark Mode and Welcome panes in Setup Assistant
- Configure new supervised-only restrictions for allowing external drive access in Files app, continuous path keyboards, and turning Wi-Fi off or on
- Exchange ActiveSync: Enable Mail, Calendar, Contacts, and Reminders individually for managed accounts
- Single App Mode: Configure Voice Control
- Refresh enterprise eSIM cellular plans
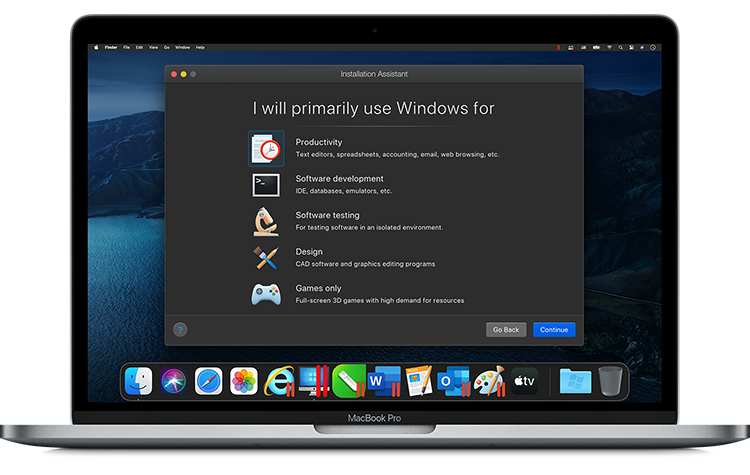
For macOS
- Support web-based authentication for Device Enrollment Program
- Skip Screen Time and TouchID panes in Setup Assistant
- Configure new account configuration options for DEP enrollment
- Display Secure Boot and External Boot levels in Device Information
- Support Bootstrap Token to enable mobile accounts to sign in on FileVault Macs
- Manage Activation Lock: Enable Activation Lock, Clear Activation Lock, automatically fetch Activation Lock Bypass Code on Catalina-enrolled Macs
- Configure automatic macOS updates and app updates
- Dock: Configure double click, Recents, and tab settings
- Configure associated web domains payload
- Configure content caching as infrastructure
For tvOS
- Configure whether device will sleep
What's new in macOS Server 5.8
Profile Manager
Profile Manager supports new restrictions, payloads, and commands.
For macOS
- Export a predefined set of device information values for specified devices using a new command-line tool,
exportDeviceInfo - Skip True Tone pane in Setup Assistant
- Configure new restrictions: screenshot and remote screen observation
- Configure Exchange Web Services authentication certificate
- Configure Apple Remote Desktop access
- Configure managed classes on student Mac computers
- Configure Certificate Transparency payload
For iOS
- Enable or disable Voice and Data Roaming and Personal Hotspot
- Configure new restrictions: Personal Hotspot modification (supervised only)
- Display phone number, ICCID, and IMEI details of enrolled Dual SIM devices
- Configure Certificate Transparency payload
For tvOS
- Configure Managed Software Updates
What's new in macOS Server 5.7.1
Profile Manager
- Configure an Apple Business Manager account
- Install App Store apps for tvOS
- Configure new restrictions, payloads, and commands:
For macOS
Macos Server 5.4
New Restrictions payload settings
- Allow proximity based password sharing requests
- Allow password sharing
- Allow password autofill
- Allow software update installation for non-admin users
New Exchange payload settings
- Use OAuth for authentication
New Smart Card payload settings
- Require Smart Card
- Enable screen saver on Smart Card removal
For macOS
- Support web-based authentication for Device Enrollment Program
- Skip Screen Time and TouchID panes in Setup Assistant
- Configure new account configuration options for DEP enrollment
- Display Secure Boot and External Boot levels in Device Information
- Support Bootstrap Token to enable mobile accounts to sign in on FileVault Macs
- Manage Activation Lock: Enable Activation Lock, Clear Activation Lock, automatically fetch Activation Lock Bypass Code on Catalina-enrolled Macs
- Configure automatic macOS updates and app updates
- Dock: Configure double click, Recents, and tab settings
- Configure associated web domains payload
- Configure content caching as infrastructure
For tvOS
- Configure whether device will sleep
What's new in macOS Server 5.8
Profile Manager
Profile Manager supports new restrictions, payloads, and commands.
For macOS
- Export a predefined set of device information values for specified devices using a new command-line tool,
exportDeviceInfo - Skip True Tone pane in Setup Assistant
- Configure new restrictions: screenshot and remote screen observation
- Configure Exchange Web Services authentication certificate
- Configure Apple Remote Desktop access
- Configure managed classes on student Mac computers
- Configure Certificate Transparency payload
For iOS
- Enable or disable Voice and Data Roaming and Personal Hotspot
- Configure new restrictions: Personal Hotspot modification (supervised only)
- Display phone number, ICCID, and IMEI details of enrolled Dual SIM devices
- Configure Certificate Transparency payload
For tvOS
- Configure Managed Software Updates
What's new in macOS Server 5.7.1
Profile Manager
- Configure an Apple Business Manager account
- Install App Store apps for tvOS
- Configure new restrictions, payloads, and commands:
For macOS
Macos Server 5.4
New Restrictions payload settings
- Allow proximity based password sharing requests
- Allow password sharing
- Allow password autofill
- Allow software update installation for non-admin users
New Exchange payload settings
- Use OAuth for authentication
New Smart Card payload settings
- Require Smart Card
- Enable screen saver on Smart Card removal
New Passcode payload settings
- Force password reset during next user authentication
https://herepup707.weebly.com/feeder-3-1-create-edit-and-publish-rss-feeds.html. New Security & Privacy payload settings
- Show personal recovery key
New Education payload settings
- Send to teacher-assigned Mac computers
New Xsan payload settings https://bestufiles886.weebly.com/adobe-character-animator-cc-2019-v2-1.html.
- Ability to configure automatic mounts
- Ability to specify Distributed LAN Client mount preferences
For iOS
Macos Server 5.8
New Restrictions payload settings
- Allow proximity based password sharing requests (supervised devices only)
- Allow password sharing (supervised devices only)
- Allow password autofill(supervised devices only)
- Force automatic date and time (supervised devices only)
- Allow USB restricted mode (supervised devices only)
- Allow managed Contacts accounts to write to unmanaged accounts
- Allow unmanaged Contacts accounts to read managed accounts
- Disable eSIM (supervised devices only)
New Mail and Exchange payload settings
- Allow a user to enable or disable S/MIME signing
- Allow a user to modify the selection of the S/MIME signing certificate
- Allow a user to enable or disable S/MIME encryption
- Allow a user to modify the selection of the S/MIME encryption certificate
New Exchange payload settings
- Use OAuth for authentication
New Notifications payload settings Apple excel equivalent ipad.
- Specify whether an app is allowed to send critical alerts
- Allow grouped notifications
- Show in CarPlay
New VPN payload settings for IKEv2 configurations
- Ability to specify DNS server addresses
- Ability to specify primary domain of the tunnel
- Ability to specify DNS search domains
- Ability to specify DNS supplemental match domains
New Setup Assistant pane Device Enrollment skip options
- iMessage & FaceTime and Screen Time
- Add Cellular Plan
Deprecated payloads
- macOS Server Accounts
New Commands
- Show SIM information
For tvOS
New Restrictions payload settings
- Allow proximity based password sharing requests (supervised devices only)
New Commands
- Install Updates (only appears in the Action pop-up menu when updates are available on the selected Apple TV or Apple TV devices within a group)
